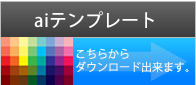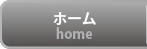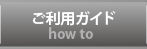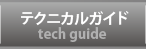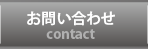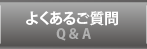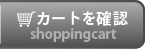- ステッカー印刷HOME
- テクニカルガイド
- aiテクニカルガイド


イラストレーターのカラーモードにはRGBカラーとCMYKカラーの2種類があります。RGBカラーで表現できてもCMYKで表現できない色があります。
リーズプリントではCMYKカラーで印刷を行いますので、新規ドキュメント作成時に「CMYKカラーモード」を選択してください。
ラスタライズ効果とは「ぼかし」などの効果の解像度を設定します。
この設定がスクリーン(72ppi)になっていると荒く印刷されます。
印刷データでは、「高解像度(300ppi)」を選択してください。
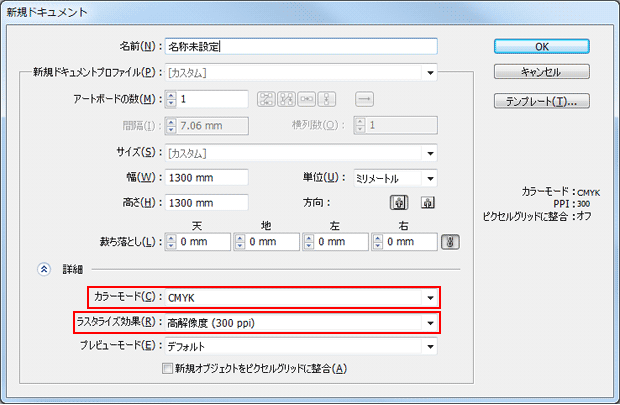

製作サイズは必ずご注文に応じた仕上がりサイズで作成してください。
当社にて拡大・縮小は行なっておりません。


| フォントを含んだデータを、作成したパソコンと異なる環境のパソコンで開くと、フォントが正しく表示されないことや、文字の位置がずれる、場合によっては文字化けを引き起こすなど多様な問題が起こります。そこでフォントの「アウトライン」を作成することで、文字を図形化し、異なる環境で開いても形を崩さずに出力できるようになります。 ▼作成手順 1.レイヤーを含め全てのロックを解除します。 2.アウトライン作成したいテキストオブジェクトを選択します。 3.「書式(文字)」メニューから、「アウトラインを作成」) |
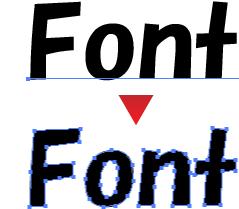 |

| カット加工が必要な場合は、レイヤーパレットに新規レイヤーを作成して、カットラインパスを作成してください。レイヤー名を「カット用パス」とし、パスは赤などわかりやすい色に設定してください。 切り分け加工が必要な場合も同じく、レイヤーパレットに新規レイヤーを作成して、「切り分けパス」とし、カット用パスとは別の色に設定してください。切り分けパスの位置は塗り足しより1.5mm以上外側に引いてください。 |
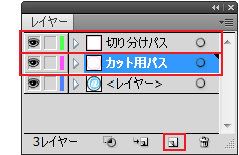 |


| 印刷後のカット時に多少のズレが発生する場合があります。塗り足しとはそのようなカットズレから印刷物のデザインを守るために作成します。 塗り足しはカットラインの外側1.5mm以上はつけてください。 またカットラインの内側1.5mm程度には、図柄や文字は入れないでください。 |
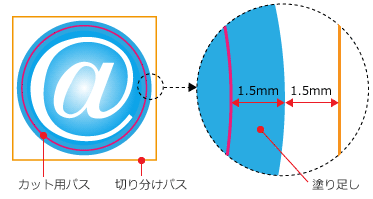 |

画像を配置する場合、リンクと埋め込みの2通りの配置方法がありますが、CMYKカラーのドキュメントにEPS形式のRGB画像をリンク配置することで、埋め込みをするよりもRGBカラーに近い状態で印刷を行うことが可能です。
ただしリンク画像が揃っていないとリンク切れとなり、画像を表示・印刷することができないので、リンクしている画像ファイルをすべて入稿データフォルダに同封してください。
配置する画像の解像度は車用なら原寸で120ppi~250ppiが望ましいです。それ以下になるとブロックノイズが目立つようになり、それ以上になると容量過大になってしまいます。
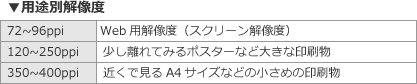

データは印刷に対応したai形式で保存してください。
印刷に不要なレイヤーやオブジェクトは削除してください。

| 配置画像の抜け落ちなど、デザインが正しく表示されているか確認するため、書きだした画像を必ず同封してください、 ファイル名と同じネームにしていただければ、確認がスムーズです。 例:「sample.ai」→書き出し「sample.jpg」 |
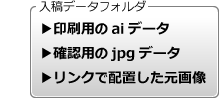 |